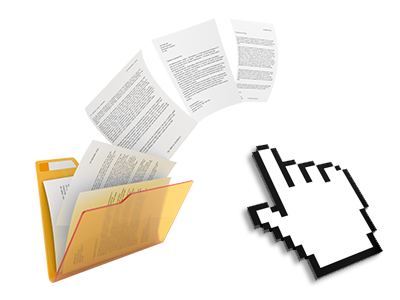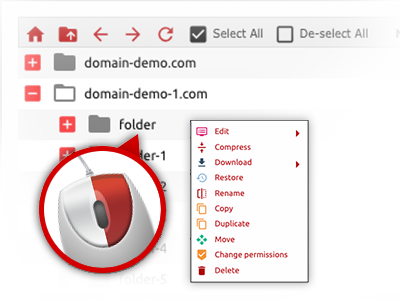The Domain400 File Manager
A File Manager brimming with all of the instruments that you need
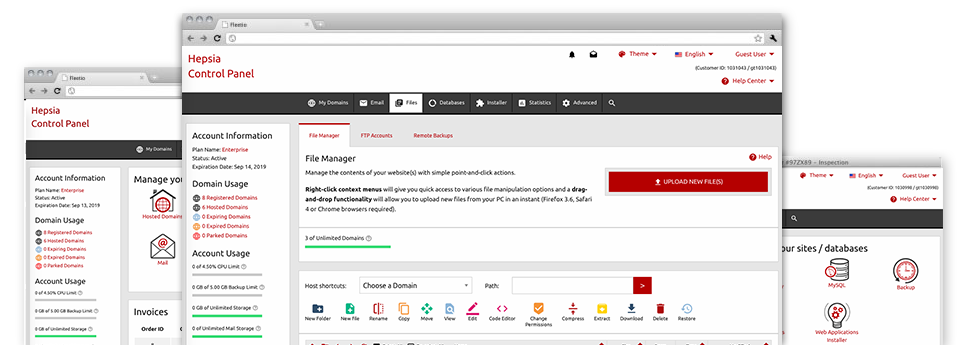
We provide you with a drag’n’drop File Manager, offering a set of easy–to–work–with instruments like an inbuilt graphic viewer and an array of file editors. You could make quick uploads, archive/unarchive data files, change permissions and a lot more. The applications are well–organized and very easy to get through with large action control keys and right–click context navigation. Consider the diverse tools and features built in the Domain400 File Manager.
Drag ’n’ drop file upload options
Transfer files to your sites with no trouble
The File Manager in your Web Site Control Panel features a swift, drag–and–drop capability that will assist you to move files between your computer and your website hosting profile with no need to apply an FTP tool. You could pull files from your personal computer and drop them in your Web Site Control Panel with a mouse–click by using a safe SSL connection.
The drag’n’drop characteristic is integrated into the Web Site Control Panel, therefore, you don’t have to set up any third–party software package to apply it. It also works well on all leading Os’s, so all you have to do to make use of it is log into your File Manager.
Right–click context menus
Manage all of your with a click of the mouse
Most File Managers include all the activities which you can carry out on a file or directory at the top of the webpage. We think that the latter is just not intuitive enough. With the File Manager, you can get all file control options when you right–click a file or directory. This method is likewise applicable for many different files/folders.
You can actually rename, copy, move, download, edit, preview, archive, unarchive and delete any file or folder you select with only a click of the mouse.
Archive/Unarchive files
Deal with substantial files conveniently
Because of the built in archive/unarchive solution, the File Manager allows you to make use of big files and never have to use FTP. You can pack a folder into a small size by clicking on the Compress button or get the contents of an archived directory using the Extract button. Whenever compressing a folder as well as a selection of files, you can also choose the archive extension (.ZIP, .RAR or .TAR.GZ) in addition to the title of one’s archive file.
Integrated file editors
Absolutely no third–party software is required
We’ve incorporated a set of file editors in the Web Site Control Panel to help you to make quick and simple corrections in your files and never have to employ any third–party software packs. Within the File Manager there is also a WYSIWYG editor that can help you keep an eye on all the current changes you create instantly, a code editor that boasts syntax accentuating for one’s .JS or .PHP files, as well as a plain text editor for more competent users. All the changes which you generate and save are going to be shown straight away online.
You can access the file editors using the buttons at the top of the file table and / or by right–clicking a specific file/folder.
A logical folder structure
Your files sorted in user–friendly way
All of the files within your hosting account are structured into directories. Each and every host features its own main folder, which employs the file structure which you have pre–set. Using this method, it is an easy task to manage all your hosts from one place with no probability of getting lost or confused.
By default, you will see all the hosts indexed in a table and when you click once on a given host, you’ll see all the sub–folders and files pertaining to it. By clicking twice, you are going to go to a web page that is dedicated to that host exclusively. An alternative way to open the folder associated with a particular host and to use it solely, is by using the drop–down menu near the top of the main File Manager file table.
A user–friendly interface
A File Manager developed for the people
The vast majority of web File Managers are slow and very difficult to apply. They feature limited possibilities and generally aren’t really uncomplicated. We seek to transform that by means of the Domain400 File Manager. It is made to be user–friendly and to appear like something you you are already familiar with – the File Manager on your personal computer.
All its attributes, the drag–and–drop file upload options, the right–click context menus, the built in file editors, etcetera exist for a single reason – to help make taking care of your website(s) less of a challenge.
Work with multiple files
Transform various files concurrently
Using the Domain400 File Manager, it is possible to select different files or folders exactly like you do on your desktop machine or laptop. Just hold down the Control (Command for Mac) key and click on the wanted files/folders. Or, to select multiple files/folders at once, simply click one file/folder, press the Shift key and click on any file or folder.
Once you have selected all of the files that you want to, you can drag them into a pre–selected folder, or use the right–click context menu to view an index of the accessible activities.
Quick & simple password protection options
The easiest method to protect your information
If you want to password–protect a directory on your web site, you will need to make an .htaccess file manually. Having said that, this can be time–absorbing and complex if you are not a specialist in computing. Using our File Manager, you may create a password–secured folder and conceal all of its items from the general public with simply a couple of mouse–clicks.
Everything you should execute is right–click a directory, select Password Protection and then click the Add option. After that just state a login name along with a pass word. No more setup is required and there is no reason to deal with an .htaccess file. Our system will handle every thing on your behalf.